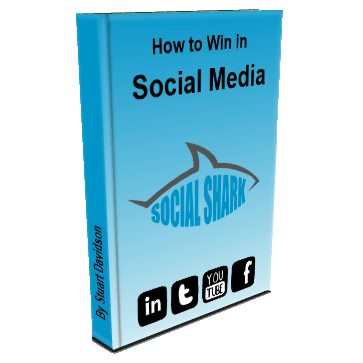If you’re setting up a blogging website, especially on somewhat of a budget, it will be cost-effective to buy a premade WordPress blogging theme and customise it to your needs.
In this tutorial, you will learn how to:
Choosing the right theme for your requirements is key to your site’s success. If you plan on providing certain features, then it’s a good idea to make sure the theme you choose includes those features already, along with the appropriate ease of customising them.
The best place I go to buy WordPress blogging themes is ThemeForest. There are over 600 WordPress blogging themes available, so pay attention to the reviews and support of each while searching for an suitable theme.
How to Install a WordPress Blogging Theme
Once you have chosen your WordPress theme, you will need to install it. If you are stuck on how to install WordPress and have a BlueHost hosting account, then have a read of this 5 minute tutorial I posted. To install your shiny new theme on your existing WordPress site:
1. Log in and head to your Dashboard.
2. Click on Appearance > Themes
3. Click the Install Themes tab at the top of the page
4. Click the blue Upload link near the top of the page
5. Find your folder that contains your theme files in .zip format and upload.
*** Possible Error ***
If you get an error message that the theme could not be uploaded, then sometimes it is due to your files being nested in deeper folders. Open your .zip folder and see if the theme files are located in subfolders, something like /Wordpress/Theme/Amazing-theme/files. If this is the case, then you will need to move the files to a single folder and then re-zip, so the path would look like /Amazing-theme/files. Try again with the upload method and see if this fix works (it has for me on many occasions)
There are two other methods of uploading your new WordPress theme…
The first is to use an FTP client like FileZilla to transfer your files. Launch your FTP client and then connect with the server your domain is hosted on. Drag and drop the theme folder into the appropriate domain directory (usually: root > domain > wp-content> themes) and then launch your website. Head over to [Dashboard > Appearance > Themes] and you should now see your new theme under “Available Themes”. Click the “Activate” link and visit your site to check the install has worked properly.
The second option is to use your hosting c-panel (if your hosting provider has one). Log into your hosting account and click on the File Manager link/icon. Find your domain folder and click through the typical path of [Domain Folder > wp-content > themes] and upload your zipped folder into this directory. You will need to extract it before it shows up in your WordPress themes dashboard.
Configuring your WordPress blogging theme
If you have installed your new WordPress blogging theme, then you may be somewhat disappointed when you first visit your site. The theme preview you saw before buying might look nothing like what your website does now. If this is the case, it is usually because you have not installed the default theme files. Some themes might not even include the files that allow you to replicate the preview, but most do.
To set up your WordPress blogging theme with the sample content to look like the preview:
1. Read the documentation that comes with your theme files. Sensible developers will add instructions for how to do this there.
// OR //
2. Install the WordPress Importer
Go to [Dashboard > Tools > Import] and click on the WordPress link at the bottom of the list. Install and activate the plugin and then run the importer. Find the demo content file in your theme folder (which is always a .xml extension), import the attachments and click Submit. To finish, go to [Appearance > Menus] and activate the default sample menus. If this still doesn’t work, its work checking that both the theme and all the plugins are activated.
Once you have your site looking like the demo version, you will want to configure some basic WordPress settings. Here is a quick list of some of the things you may want to update:
- Site name and tag line - navigate to [Dashboard > Settings > General].
- Images - depending on your theme, this could be anything like logos, banners or artwork. These might need to be updated in a number of places, but a few typical rules of thumb and common sense will tell you that: sidebars are updated in [Appearance > Widgets], Logos or anything above your navigation menu will likely be in your Theme Options and sliders in their own dashboard tab.
- Web copy - usually found by clicking on the Edit Page option in the admin menu running across the top of your website.
- Install plugins - navigate to [Dashboard > Plugins] and find some juicy plugins to install. I have listed a few plugins I use across most of my sites in my Tools Of The Trade page.
- Widgets - navigate to [Dashboard > Widgets].
- Contact forms - these will need to be configured to be sent to an email of your choosing, along with the form fields and any auto-responders you may want to set up. WordPress blogging themes use different contact forms, but the most common one is Contact Form 7, found by navigating to [Dashboard > Contact].
- Links - can be added to any place on a website, so you will have to look around to find them. Social media links are typically added to theme options, sidebar links in widgets, image links in [Dashboard > Media > Library], to name just a few.
This is just the tip of the iceberg for some. For others, this guide would have enabled you to install and configure your ideal WordPress blogging theme and be ready to launch your website.
Now get out there and start producing some great content and building your networks!